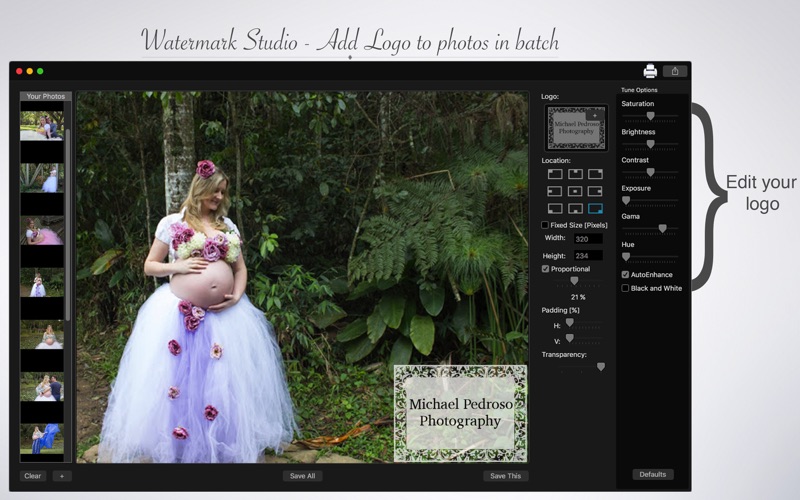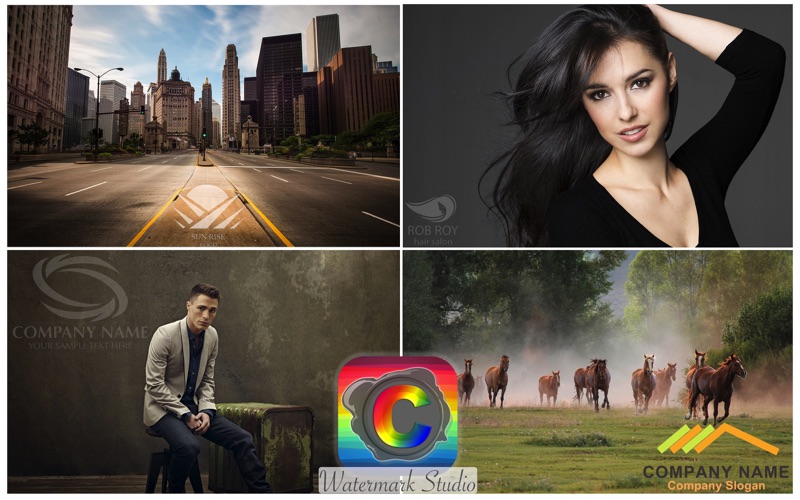
Watermark Studio - Add Logo to photos in batch
Trying to put watermarks on your images but cant get a good result with regular edition apps? Your problem is over! With Watermark Studio - Add Logo to Photos in Batch, you can easily add logos on your photos with just a few clicks and still increase the quality of the logos image with our color correction tools.
Dont waste your time putting logos on your images one by one! Watermark Studio - Add Logo to Photos in Batch allows you to add a watermark on any number of images you want. You can also configure the transparency, location, proportion and size of your logo to get the best result you need.
• Adding Images: You can add one or more images to add the logo.
• Adding a Logo: Select the logo you want (PNG image) to put on all your photos.
• Logo configurations: Allows you to edit the logo settings like Location, Width, Height, Padding and Transparency.
• Color Correction: Enhance the quality of your logo using the tools Auto-Enhance, Black and White effect, Saturation, Brightness, Contrast, Exposure, Gama and Hue.
• Share on social media: With just a simple click, you can share your photo directly in social network.
• Print images: You can print your images with just one click.
• Export Images: You can save your images with the formats PNG, JPEG, JPEG2000, TIFF and BMP.
••••••••••••••••••••••••••••••••••••••••••••••••••••••••••••
Enjoy our amazing features:
••••••••••••••••••••••••••••••••••••••••••••••••••••••••••••
• Add logos.
• Auto-Enhance.
• Black and White.
• Color Correction.
• Configure Logo settings.
• Easy to use interface.
• Export the pictures to anywhere you want.
• Share on social media.
• Easily print your photo.
• Save images with PNG, JPEG, JPEG2000, TIFF or BMP formats.
••••••••••••••••••••••••••••••••••••••••••••••••••••••••••••
How to use:
••••••••••••••••••••••••••••••••••••••••••••••••••••••••••••
1. Click the [ + ] button on Your Photos area to add one or more images to put a logo.
2. To add a Logo, click the [ + ] button on Logo area.
3. In Location, choose the location you want to put the logo on your images.
4. To use the original size of your logo image or fix a new size, active the Fixed Size option and set the Width and Height.
5. To use a proportional size, active the option Proportional and move the bar to the proportion you want.
6. You can manually set the location use the Paddings H and V bars.
7. To change the transparency of the logo, slide the Transparency bar.
8. Adjust the settings like you want (Auto-Enhance, Black and White, Contrast, Brightness, and more) in Tune Options area.
9. Use the [ Defaults ] button if you wanna use the default settings of your logo.
10. Click [ Save This ] button to save the current image or [ Save All ], choosing between PNG, JPEG, JPEG2000, TIFF and BMP formats.
11. To print your image, you can click on the Printer button.
12. To post your photo on social media, you can click on the Share button and choose the social network you wanna post.
••••••••••••••••••••••••••••••••••••••••••••••••••••••••••••
If you need help?
••••••••••••••••••••••••••••••••••••••••••••••••••••••••••••
Do you need any help? If you have any doubt or trouble with our products and company, like to make a suggestion or submit a request for a new feature, you can use the following tools:
Go to our website: ••• bravecloud.org
There you can find:
• Frequently Asked Questions
• List of applications
• Tutorials
and more…
You can also send an email to: ••• [email protected]
We’ll respond as soon as we can. Your contact is very important and with it we can constantly improve our apps.